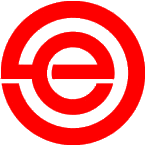| Filter by Category: |
|
|||
| Search: | ||||
| For: |
|
|||
| Listings Per Page: |
of 2 |
|||
Listings: 1 to 10 of 11
As a new ENS client, there are several steps necessary when we set up a new ENS website for you. While we do most of the work, your website needs to support the mission of your organization by following your own procedures, such as matching your email addresses to the titles of people in your organization who will require email. It also needs to reflect your aesthetic preferences in terms of colors and fonts.
Look at our portfolio and choose a design that is similar to what you want. Currently there are three variations of headers and two variations of content columns.
FULL HEADER
The full header extends all the way across the page, like this:

TWO-COLUMN HEADER
The two-column header is split into a header for the left menu column, and a header for the right side of the page. The example below shows this spanning the center content column and the right events column or sidebar. However, you can choose to not display the events sidebar, in which case the center section will be larger. The two-column header looks like this:

ONE-COLUMN HEADER
The one-column header only appears above the menu column on the left, like this:

[Located in Category: New Client Information]
If your organization has members, we need to get your membership section set up. Unless your organization is a new start-up with no members yet, you likely already track members on some sort of list, typically an Excel spreadsheet.
IMPORT YOUR MEMBERSHIP DATA
If you have, say, 300 members on a spreadsheet, you're not going to want to enter all that data by hand. Send us your Excel membership file and we'll examine it to determine if you have the right information for us to import your data. Typical data that you might have would be:
- Last Name
- First Name
- Membership Type
- Join Date
- Paid Up Until Date
- Membership Number
- Address (street, city, state, zip)
- Phone Number
Note that Membership Type is a table by itself, so if you have a "flat file" like a single Excel sheet with everyone listed, your membership type columns need to be consistent. If one type is "Individual" and another is "Family", we don't want to see an occasional "Single" listed, because that's not one of your types. That's a data entry error made by using a spreadsheet where you can type anything at all. A database-type program like ENS will not allow that. We'll look for problems like that and we may ask you to update your spreadsheet.
ENTER YOUR MEMBERSHIP DATA
If you have 10 members, there really isn't any point in giving us a spreadsheet and paying to have us import your data. You can enter it yourself in less than 10 minutes, and it's good practice for those members in the future who join by filling out a paper form and sending you a check. You'll have to enter those new members the same way. Hopefully most of your members will join using the online join and renewal capabilities of ENS, which will add all the data automatically, including recording a PayPal payment.
Not only is importing 10 members not cost effective because the cost of importing is generally the same regardless of the number of members, it will waste your time preparing an Excel sheet, or updating one that you already have, and you may find that you're missing key information on your spreadsheet.
If you have something like 30 or 40 members, it may be worthwhile to have us import them, but consider whether you have their transaction history, i.e., their past payments. Just entering 30 or 40 members with basic information should take you less than an hour. However, feel free to give us your spreadsheet and we'll give you an estimate of what it will take to load it.
[Located in Category: New Client Information]
First, access your email using your browser as discussed below. We highly recommend that once you do so, you then use Outlook or a similar email handler on your computer, laptop, tablet, or phone to routinely access your email. The advantage is that if you have Outlook open on your computer all day, as many people do, you will see when new email comes into your personal accounts as well as your business or society accounts. You won't have to keep checking to see if you got any email.
Point your browser as follows:
Let's say you are the XYZ County Genealogical Society, and your domain name is xcgs.org. You would then go to:
Once you see the login screen, enter your user name, which is your email address, and the password that we sent you.
You will be on a screen like this:

The obvious place to click is on RoundCube, since the button is so much larger, where you’ll be taken to an interface into your email. It should be pretty obvious how to use it.
However, most people decide to take a shortcut and on this screen they tell the system to skip this screen and take them right into RoundCube when they log in:

That’s OK, but if you always wind up in RoundCube, and you need anything from this screen, you’ll have to back out of RoundCube using the cP Webmail Home screen:

To set up your email on Outlook or a similar email handler on your computer or laptop or phone or tablet, we recommend using the manual settings. You can try the automatic configuration scripts if you want, but often devices, especially Apple devices, have difficulty connecting this way. If you set up a device incorrectly, your device will slam our server over and over trying to connect every time you turn it on. If this happens enough—and it only takes 5 bad tries in a row from an automated process, our server will protect itself and lock out your IP address. That address is likely to be your home, but in some cases it could be your society offices. At that point you won’t be able to see your email or your website from that location! You can contact us to unblock your IP address, but you should fix the problem on your end first, or it will happen again.
So, we recommend that you use the manual settings so you know what your device is doing. You already know your username and password; that’s how you logged in here. Choose Secure SSL/TLS settings, and choose IMAP. So below you can see the name of the incoming and outgoing servers, which is just mail.<your domain name>. Note the IMAP port, which is 993 for incoming, and use the SMTP port 465 for outgoing. Notice that you need authentication; there is a checkbox on your Outlook or other setup for this, so make sure you check that and use the other settings here:

That's all you need to connect from an email handler like Outlook.
You can always use the browser interface and go into your email through RoundCube. RoundCube is NOT your email server, it is a window into your email server, just like Outlook is a window into the same email server.
[Located in Category: Email]
If you will be using the RoundCube email tool to access email, we recommend making the following changes to the settings
- Log in to the webmail program.
- Go into RoundCube by clicking its large button.
- Click on "Settings" in the top right corner.
- Click on "Preferences" in the first column.
- Click on "User Interface" in the second column.
- In the third “viewing” pane, set the “Time zone” to your local time zone [GMT -05:00] (hint: the dropdown is ordered by GMT offset hours first and then within the hours, alphabetically).
- Click the “Save” button at the bottom left of the third “viewing” pane.
- Click on “Mailbox View” in the second column.
- In the third “viewing” pane, place a check in the box next to “Show preview pane”.
- Click the “Save” button at the bottom left of the third “viewing” pane.
- Click on “Composing Messages” in the second column.
- In the third “viewing” pane, set the “Compose HTML messages” dropdown to “Always”.
- Set the “When replying” dropdown to “Start new message above the quote”.
- Click the “Save” button at the bottom left of the third “viewing” pane.
Note: You must log in and make these changes for each email account that you control for your organization.
[Located in Category: Email]
Creating an Email Signature in RoundCube:
- Log into your Webmail dashboard and choose the RoundCube option.
- From the RoundCube dashboard, click on the Settings option in the upper right corner of the screen. This brings you to the RoundCube Settings screen.
- Locate and click on the Identities tab. You are now on the Identities list screen.
- Find and click on the desired identity in the left hand panel.
- Clicking on the identity brings up two tabs in the right hand panel. Click on the Signatures tab. If you wish to use HTML in your signature, simply click the HTML Signature checkbox. This will cause the Signature field to change over for HTML allowing for special formatting.
- Enter your desired custom signature in the Signature field.
- Once entered, click on the Save button located underneath the tabs. You have now created your new email signature! Below is a screenshot of how the signature automatically appears when you create an email.
Adding images to your signature file:
- Upload the image either on your hosting account or on an image-sharing site.
- After that you need to access your mail account and go to Settings.
- Go to Preferences -> Composing Messages. Once there you need to set Compose HTML messages to always.
- Open the link to the image you uploaded in your browser and repeat steps above to access your Signature file in HTML mode.
- Click on the image you wish to attach to the signature and drag it to the field called Signature.
- Hit Save.
[Located in Category: Email]
If your website is moved to a different server, your email will be on a different server as well.
If you have been accessing your email with a browser through https://<server name>/webmail, you will not be able to reach your new email. You are looking at your OLD email, which will still exist for a week or two until we're sure the move was executed without problems. Thus, it may appear that new email is not being delivered, because in fact it is being delivered to your NEW email server, and not your old email server.

[Located in Category: Email]
When we create your initial design, we start with your logo and your ideas about what you want. Our graphic designer creates a mock up of your Home page, complete with articles. Usually the photos are from your geographic area and can be used if you get the permission of the photo owner. However, the text consists of "lorem ipsum", random Latin text to fill the area.
The important thing is to think about how interesting your articles might be if you can use text and images to tell your story like the example PDF.
Books have been written about graphic design, and designers spend years learning their craft. Keep in mind that good design is not going to happen automatically; you may have to refine your ideas if you create a page and it doesn't quite work. Look online for articles about "good web design". There are many rules of thumb and lots of examples.
We wanted to share a few recent designs for ENS clients and discuss why they work. Click on any of the small images to see a PDF full size.
The first design works below because it takes the green color of the logo and pairs it with a tan in the right sidebar that is light enough for black text to contrast. White is used for the menu background and the center content column.
Notice how there is a large image at the top that catches the eye, while a portrait in the second article fits the content. There are headers used appropriately and consistently.
One controversial area is the Maryland map on the right side of the header. You see this a lot for organizations that are geographically oriented like genealogical and historical associations, alumni associations, and Home Owner Associations, to help orient the visitor. Unfortunately, this design element has been used excessively. It can still be effective, but it can often be omitted just as well. If it's omitted, you generally need text that clarifies. There are 8 counties in the U.S. named Montgomery, and ENS so far supports three of them. (We'd like to collect the entire set!) In the example above, the design works with or without the map--it's cleaner without, but then the center needs a tag identifying this Montgomery County is located in Maryland.
Color is very important, and we generally start with the logo. The second example is from an organization that also uses a green logo, but one that is deeper in color.
Again, notice the large photo, contrasted with events that use a much smaller round photo and a square photo. The large and small photos add interest. The right sidebar pulls information from the upcoming events, so you have to be careful to get the important information in the first 25 words, or at least enough information so visitors will click to read all the event details.
Notice that this design uses more "white space" (actually green) in the upper right, adding a clean look.
The third example starts with a logo that has black, greenish-tan, and a dash of red in it.
One again, we see the use of a large photo, contrasted with a portrait in an oval. The background of the menu is a logo color, and the background of the main content column is a lighter shade to make the black text and the red headers readable. Note that this design does not use the events right sidebar, so it gives the main content more room.
Our fourth and final example makes effect use of a background image in the header. It's a photo of a local lake, with a light streak through it, and mountains and sky in the background.
This is a stunning design with a plain white background. The logo contains difficult to work with colors: orange, dark brown, another shade of orange, and the Canadian red maple leaf. So rather than try to work in those colors, instead the designer placed the logo on a bluish tinged photo where the logo stands out but doesn't clash. The red in the maple leaf is picked up as the accent color.
Did you notice the large photo of a local lighthouse that just happens to have almost the same shade of red in it? Notice the portrait-oriented (vertical) image of rocks, illustrating another article on the page, and the oval image of a headstone in the events on the right. (The events were later taken out and different informatoin substituted.)
All four of these are excellent starter designs. Of course when you maintain your own pages you won't necessarily have access to graphics tools that will let you create certain elements like oval photographs, for example, but with a little help and some thoughtfulness, you can probably create your own excellent layout that works with your content and local images. Remember to get the very best image that you can, one that is high resolution, clear, well composed, and well lighted. Getting professional images rather than blurry snapshots is an entire discussion area of its own.
[Located in Category: New Client Information]
EasyNetSites makes it easy to connect your online join, your online renew, and your store directly to PayPal.
There are many ways to interact with PayPal when your organization has a business (i.e., not personal) PayPal account. For example, you can create buttons in PayPal and paste the code for those buttons in EasyNetSites and those buttons will work. In that case, you don't need a Merchant ID, because PayPal already knows the Button ID, and therefore what organization should get the money.
That's an old fashioned way to connect to PayPal, and it's completely unnecessary for the functions discussed above. EasyNetSites takes care of everything for you, and all you need is the Merchant ID. If you wander around PayPal, it's easy to be confused and you may talk to PayPal support who will tell you that you don't need a Merchant ID. That is incorrect information! That's exactly what you need, and only what you need.
PayPal is a large system with many facets so it can be difficult to locate even something as straightforward as your Merchant ID, but actually it's very simple.
Log into your business (or not for profit) account. These instructions do not work on a personal PayPal account. In the upper right corner you will see your organization name (blurred out below), Click on this to open the following menu.

Choose Account Settings. You will see the following choices on the left.

Choose Business Information. Your PayPal Merchant ID will display as follows.

Copy that number into the appropriate setup screen in EasyNetSites, such as the Membership Set Up. That's it! EasyNetSites will do everything else for you, updating the database as needed for your transaction.
[Located in Category: New Client Information]
When you set up a discussion topic, you are prompted to set it as "Publicly Available" or "Members Only".
As long as the Forums page has not been set to "Secure" in Menu / Page Maintenance, it will display all topics and messages for all forum items marked as public. Any visitor to your site can read the messages, though they do not see the author's information.
When a member logs in, that person will see both the public and private discussion topics and messages. Also, they will be able to see who the author of each message is.
No person who is not logged in can write messages to any discussion topic. If they could, you would need to constantly monitor your forums to make sure that bad actors did not enter spam or otherwise inappropriate messages.
[Located in Category: Managing Forums]
If you list an event, and you have your Home page set to display events, sometimes you will find links at the top of your event listing on the Home page are missing. Here's an explanation of what happens and what you should do to avoid this.
The root of the issue is that we can’t display the entire event on the home page. That makes sense and I think everyone expects that. So what do we do? Well, we cut off the event at the first 25 words. That also seems reasonable, but as it turns out, there is often html in the event listing, and if we didn’t strip the html, we would be counting html words and there would be very little actual text to show. Here’s an example, if you can read html. This is what is written in the actual event:

The part in red above shows how much would be displayed if we just counted 25 words and didn’t strip the html. It would only say “Detailed SIG Information” and then stop! Instead, by stripping the html, we are able to show the following on the screen (the html below comes from a style sheet used to present this on the home page):

Note that a photo in your event comes from another source and doesn’t count. There is an automatic link to show the photo in a larger size, but if the thumbnail is close to the final size, then this feature just looks kind of dumb. Normally your photo would be much larger and by clicking, the user can see more detail.
So, the bottom line is that we need to do SOMETHING to only take the 25 most relevant words and display them on the front page. The way to avoid this problem is first, not to use a lot of html formatting in your event if you can avoid it, and second, don’t put links in the top of the event where they will be stripped! Remember when you're writing an event, that the first 25 words are going to wind up on the Home page, assuming your page is set to display events, and therefore you want these words to count. Don't put any links in this area because they will be stripped.
[Located in Category: Events]